Last update at :2024-06-23,Edit by888u
A lot of articles about installing the VNC desktop environment in a Linux VPS environment have also been shared on Snail Blog, which can basically meet the needs of most users, but most of the script tutorials require steps to install, some of which are not. Cumbersome. Today I saw the one-click installation script of ginernet reprinted on GONGYI, and it seems that it is quite necessary for most users. So I reorganized the operations required for different environments. At least I ensured that it can be used and there are no problems before publishing it, so as to avoid users wasting time during installation.
This article is for the OpenVZ Ubuntu 12.04 system environment. There is no problem with 32 or 64-bit. If it is a different version, it has not been tested yet. If you are interested, you can test whether different Ubuntu environment versions are also valid.
Several VNC tutorials that Snail has written before can also be used for reference:
Linux VPS Debian system installs gnome+VNC desktop environment with iceweasel browser
Linux VPS Debian installs LXDE+VNC desktop with Firefox browser and Simplified Chinese
Linux VPS (CentOS) installs VNC+XFCE visual desktop environment and installs FireFox browser
Select multiple methods so that we can test installation multiple times when we need to hang up or have project requirements. Later, Snail will compile some tutorials on how to use LINUX VPS to hang up. I have also shared some before.
First, install the VNC desktop environment script with one click
apt-get update -y;apt-get upgrade -y;apt-get install nano -y;apt-get install gnome-core firefox flashplugin-installer -y;apt-get install vnc4server -y; vncserver; vncserver -kill :1; cd ~; wget https://soft.laozuo.org/vnc/vnc-ubuntu-12.txt -O .vnc/xstartup; mkdir -p /etc/vncserver; echo \\'VNCSERVERS=\ \"1:root\\"\\' >> /etc/vncserver/vncservers.conf; echo \\'VNCSERVERARGS[1]=\\"-geometry 1000×700\\"\\' >> /etc/ vncserver/vncservers.conf; cd /etc/init.d/; wget https://soft.laozuo.org/vnc/vnc-init-ubuntu-12.txt -O vncserver; chmod 755 vncserver; update-rc.d vncserver defaults 99; reboot;
Enter the above script directly in our Ubuntu environment and press Enter to execute it. During the execution process, some VPS will appear in an area requiring confirmation of the data package. We can just press Enter to select it.
Generally, the interface will appear twice. I forgot to take a screenshot the second time. Anyway, we can just press Enter.
Second, enter the VNC login password
During the installation process, you will be asked to enter the VNC password. We enter it and press Enter twice.
Until the end, we can see that the VPS restarts directly by default and is OK.
After we complete the installation, we can use the VNC client link software to log in to the remote desktop.
Third, successfully connect to the VNC interface
The interface is pretty good. If there are users who need to install VNC, you can try it.
Recommended site searches: European servers, Ministry of Industry and Information Technology ICP registration number, how to query domain name registration number, foreign vps server rental, domain name price, cn domain name price foreign website space, Korean cheap server, website IP query, US server website,
p>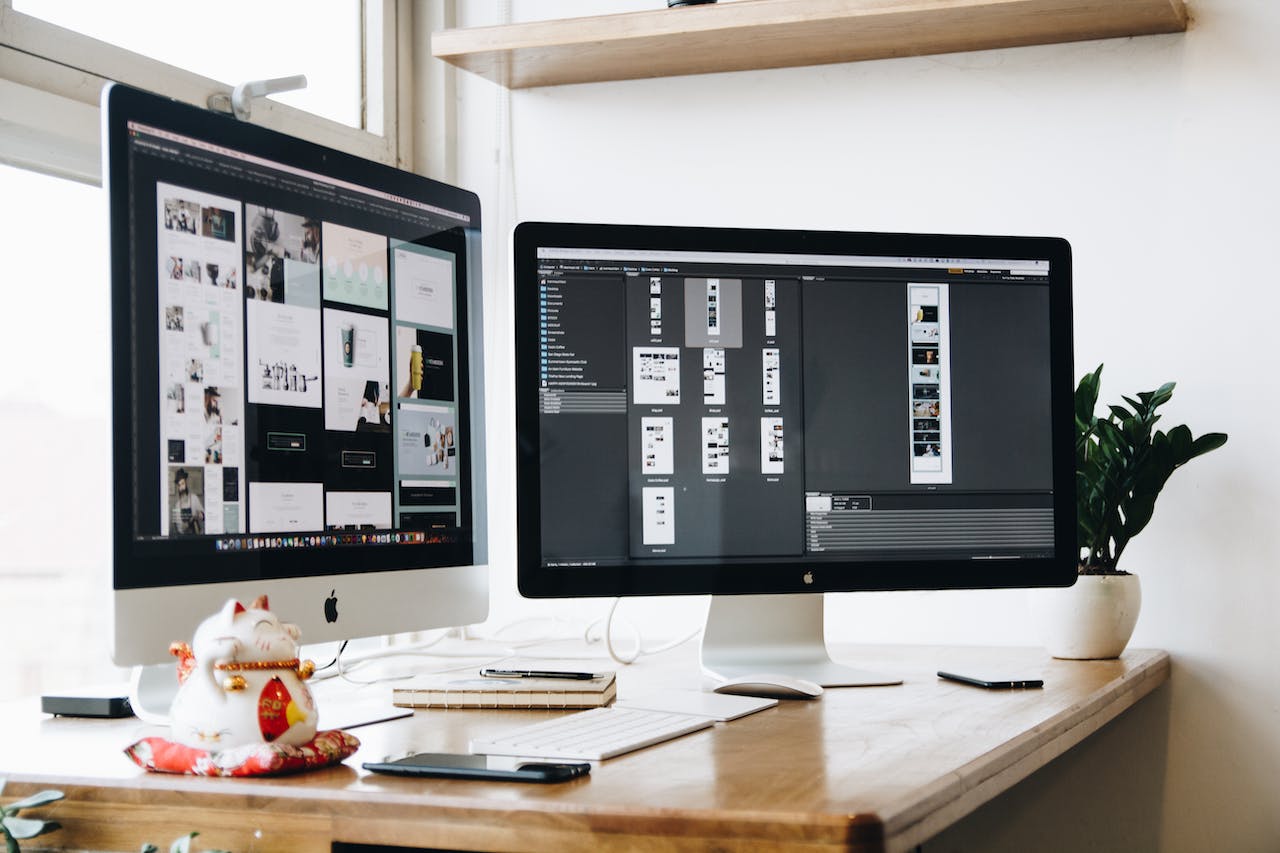







发表评论