Last update at :2024-03-13,Edit by888u
VMware Workstation Player is a set of free virtual machine (Virtual Machine) software. It is a streamlined version of VMware Workstation (paid version). After installing VMware Workstation Player, you can add multiple virtual machines to your computer ( (or "virtual computer"), different operating systems can be installed in the virtual machine, such as: Windows, Linux, Solaris, NetWare, BSD, etc.; of course, any software can also be installed, just like using a physical computer.
VMware Workstation Player is very suitable for practicing hard disk partitioning and adjustment, operating system and software installation and testing, mounting and executing CD image files. No matter what tests you do on the virtual computer, it will not affect the computer at all. of normal operation. This article explains how to install VMware Workstation Player virtual machine on Ubuntu 20.04:
1. After starting Ubuntu, click "Firefox".
2. Search for vmware player and click "Download VMware Workstation Player | VMware | TW".
3. Click "Try Workstation 16.0 Player for Linux".
4. Select "Save File" and click "OK".
5. After the download is completed, press the keyboard shortcut "Ctrl+Alt+T" to open the terminal, as shown in the figure below.
6. Enter "sudo su -c "apt-get install gcc build-essential"" and press the "Enter" key on the keyboard to install the required additional programs.
7. Enter the password and press the "Enter" key on the keyboard.
8.build-essential is already the latest version; then enter "cd download" and press the "Enter" key on the keyboard to switch to the directory where the file is downloaded.
9. Enter "sudo su -c "chmod +x ./VMware-Player*.bundle"" and press the "Enter" key on the keyboard to change the file permissions.
10. Enter "sudo su -c "./VMware-Player*.bundle"" and press the "Enter" key on the keyboard to execute the installation program.
11. After the installation is completed, close the terminal.
12. Click "Show Applications".
13. Click the shortcut icon of "VMware...".
14. Select "I accept the terms in the License Agreement" and click "Next".
15. Use the default options, check whether there is an upgraded version, and click "Next".
16. Select "No" to not send user experience sharing, and click "Next".
17. Select "Use VMware Player 16 for free for non-commercial use" and click "Finish".
18. Enter your email and click "OK" to use the free version.
19. Click "OK".
20. Click "Skip this Version" and do not upgrade to the Pro version.
21. The window opened by VMware Workstation Player is as shown in the figure. Click "Create a New Virtual Machine" to create a virtual machine and install the operating system on the virtual machine.
Recommended site search: virtual host service provider, overseas server, independent ip space, legendary server rental price list asp.net space, website registration domain name query, php space application, free mainland China space, asp free space, website registration number Query,
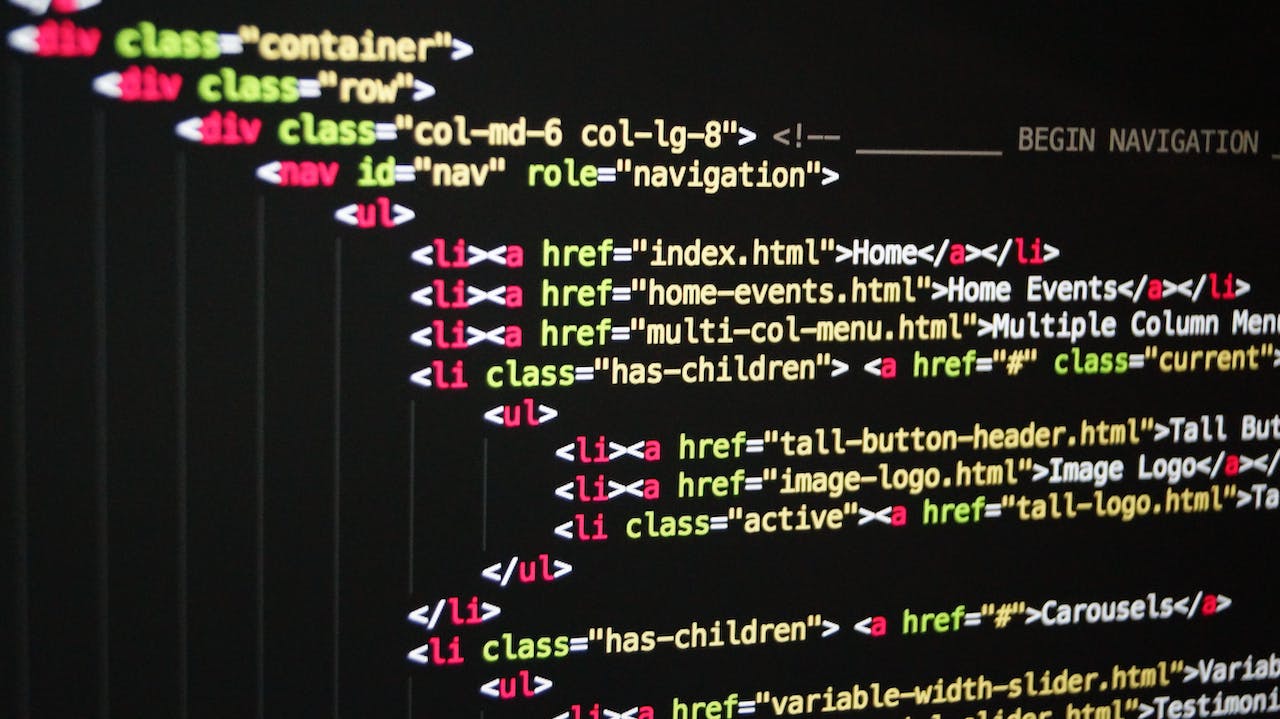







发表评论