Last update at :2024-01-29,Edit by888u
What is an SSL security certificate?
The full English name of SSL certificate is Secure Sockets Layer Certificate, which is mainly used to protect the security of website data transmission. Websites with SSL certificates will automatically display HTTPS, while websites without SSL certificates will often display HTTP and prompt "the link is not secure."
Do I need to install an SSL certificate for my website?
Be sure, if the website does not install an SSL security certificate, then when the data is transmitted from the website host to the Internet web page display, the data is not encrypted, and the data content is at risk of leakage. When you visit this type of website, the website often prompts "the link is not secure."
Are SSL certificates free?
Not all SSL certificates are free, but some hosts, such as SiteGround hosting, offer free SSL certificates.
How to install an SSL certificate?
For different hosts, the steps to install an SSL certificate are not the same. If your host uses the cPanel background, the operation will be more cumbersome. The free SSL certificate provided by SiteGround hosting can be quickly installed in just two minutes, which is very convenient.
The full English name of SSL certificate is Secure Sockets Layer Certificate, which is mainly used to protect the security of website data transmission.
Websites with an SSL certificate will automatically display HTTPS, while websites without an SSL certificate will often display HTTP.
- HTTPS (HyperText Transfer Protocol Secure): Encrypts the transmitted data to ensure the security of website data transmission. An SSL (Secure Sockets Layer) security certificate is used.
- HTTP (HyperText Transfer Protocol): A protocol for transmitting data from a website host to an Internet web page. The data is not encrypted and there is a risk of data content being leaked. When you visit this type of website, the website often prompts "the link is not secure", as shown below:
Therefore, in order to improve the security of the website and protect the information of visitors, the website must install an SSL security certificate.
At the same time, search engines such as Google do not like websites without security certificates. Such websites will suffer greatly when ranking in Google SEO.
Before adding a free SSL security certificate to your website, you need to have applied for a SiteGround host and successfully installed WordPress.
Let’s explain below: How to add an SSL security certificate to your website for free in SiteGround hosting:
Detailed steps to install SSL certificate
Step 1: Log in to the host and find the website tools
First, please log in to your SiteGround hosting account. In the hosting account, find the Websites option in the menu bar.
After entering the [Websites] option, find the name of the website that needs to add SSL, and click the button [Site Tools] on the right to enter the website tools.
Step 2: Find the SSL option
In the website tools page, find the third option [Security] on the left, and then click the second sub-option [SSL Manager].
After clicking to complete, enter the page below. You will see an SSL Manager window on the right for adding an SSL security certificate. Please find the option [Install New SSL], then find [Select SSL], and click the drop-down menu, you will see three options as shown below.
- Lets’ Encrypt: only encrypt the main domain name;
- Let’s Encrypt Wildcard: Encrypt the main domain name and all subdomain names;
- Premium Wildcard: paid option;
Please select the second item [Let’s Encrypt Wildcard], add an SSL security certificate to the website and all subdomains, and click the orange button [GET].
After the addition is completed, you will receive the following prompt message, indicating that the SSL security certificate has been added. At the same time, in the [Manage SSL] option at the bottom, you will see the certificate you just added, showing "ACTIVE", which means it has been installed.
Although the SSL certificate has been added successfully, you cannot see the security information on the website yet. The reason is: you have not applied the SSL certificate to the current website.
Step 3: Apply the SSL certificate to the current website
In the picture above, please look at the three points pointed by the arrows, and click to find the second option [Enforce HTTPS], which means to apply the SSL certificate immediately.
After clicking, enter the page below. Please select HTTPS Enforce to activate it.
After activation, you will get the prompt message: "Success", indicating that the website has successfully applied the SSL security certificate.
Step 4: Check whether the website’s SSL certificate is successful
Open your website and check whether the website already has an SSL security certificate. You only need to enter the website domain name in the web browser, such as peterdzh.com, and you need to check whether HTTPS will be automatically added in front of the domain name. If the SSL certificate is applied successfully, you will see a prompt for HTTPS.
So far, you have successfully added an SSL security certificate to your website, so that visitors can access the website with confidence.
Recommended site searches: IP, US vps host, Alibaba cloud server, large bandwidth server rental, domain name query, the cheapest dual-line space, the best US server, permanent free Linux server, free proxy IP, free in mainland China Registration host,
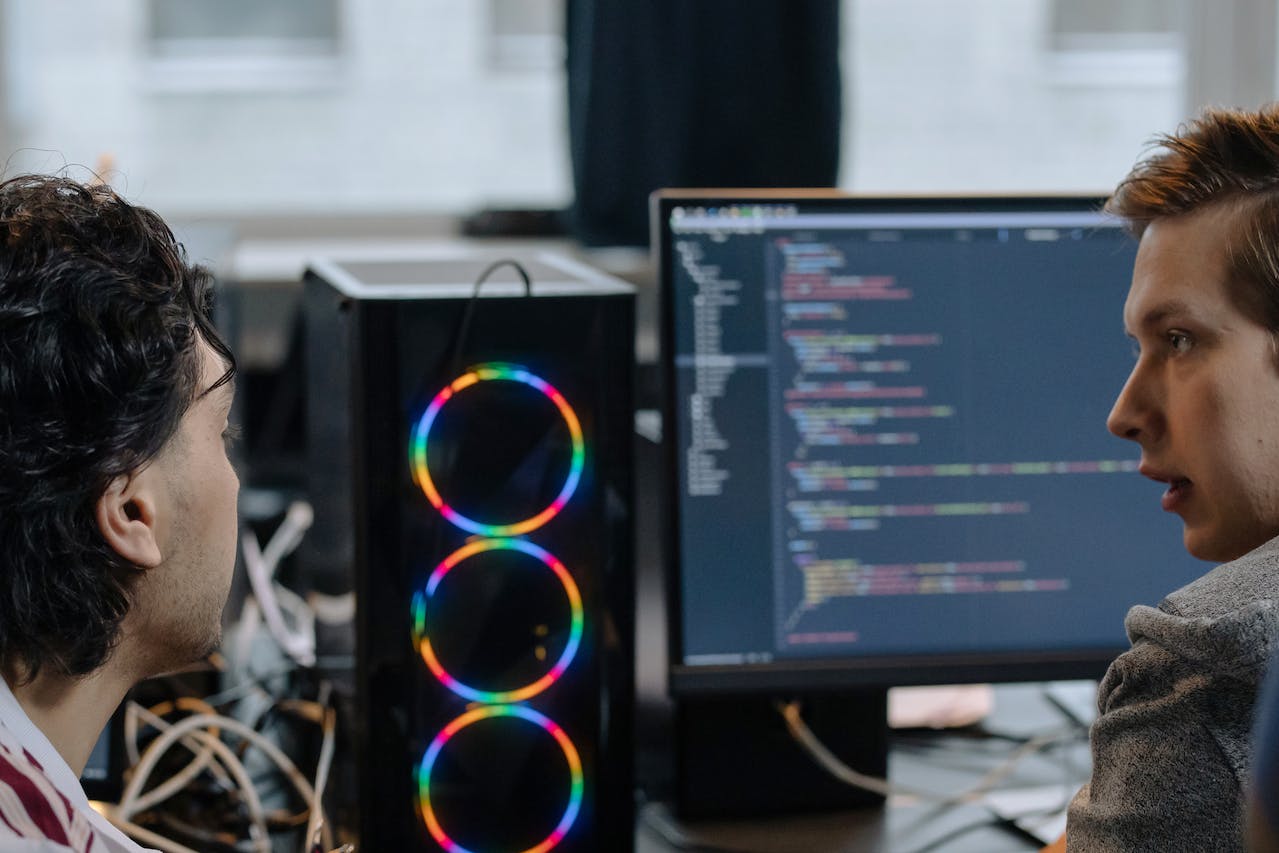







发表评论