Last update at :2024-01-31,Edit by888u
If you have never built a website before, you may feel at a loss when purchasing DreamHost hosting. However, as a DreamHost user, this is much easier than you think. First, let's get familiar with DreamHost's hosting control panel and all the functions it provides, and then you can easily start building a website immediately.
In this tutorial, we will guide you through logging into the DreamHost panel for the first time. How to find all the features you need, how to access your WordPress site, and more.
Official website
Click to enter DreamHost official website
Where to find your DreamHost panel
The DreamHost panel is where you can access all the tools you need to manage your website. After we purchase the DreamHost host, we can access the DreamHost host control panel at any time.
First we click to enter the DreamHost official website, find the login button at the top of the page, and then select the Web Hosting CP option from the drop-down menu.
Enter your registration account and password credentials to log in to your DreamHost panel.
Once inside, on the left, you'll see a bunch of tabs with all the features you can use.
Get familiar with the DreamHost panel
Before we look at what the control panel has to offer, you can try out the different features within the panel. Below we introduce some of the main options.
Website
The Sites tab gives you a visual overview of all your domains, allowing you to easily adjust features and settings.
You can also use this tab to add a Secure Sockets Layer (SSL/TLS) certificate and set up a MySQL database. You can also use File Manager to log in to the server to manage files.
Domain
The Domains tab is where you can manage all your existing domains and register new ones. You can also use this tab to transfer external domains to DreamHost.
WordPress
The WordPress tab enables you to set up a fresh installation on any existing domain.
If you are a DreamPress user, you can also access your managed WordPress installations from this tab by clicking on them.
The Mail tab contains a wealth of resources. Here you can set up new emails associated with any of your domains, access your mail, set filters, and more.
If you like email marketing, this tab also allows you to use our autoresponders and mailing list tools.
Billing and Accounts
Here you can view everything related to billing and see when your next payment is due.
You can also update your personal information here, as well as strengthen your account security and manually back up all your files.
That's not all, though - there are even tabs to monitor bandwidth and disk usage.
Support
If you have any questions about your hosting or account, you can access help documentation or contact customer support here.
If our knowledge base does not have the answer you are looking for, you can also contact us directly via the Contact Support option.
How to log into your WordPress website
If you are a shared hosting user, you can access your WordPress installation by navigating to Website > Manage Website. This page provides a graphical representation of all your domains. To access your WordPress dashboard, you simply click on the WordPress button next to your domain name.
Alternatively, you can enter the URL of your domain in a web browser and add the wp-admin suffix:
yourdomain.com/wp-admin
You should see the WordPress login page here. Enter your account password to log in and manage the WordPress website.
Summary
As a new user, logging into the DreamHost hosting panel for the first time may feel a little confusing. But it's not as complicated as imagined. Once you get familiar with the DreamHost panel, creating or managing a website is simple and painless.
Recommended site searches: Changsha server hosting, cn domain name personal registration, server space, IP check, instant IP server change, free domain name and space application, free website space application, IP address, Chinese domain name registration, Hong Kong vps,
p>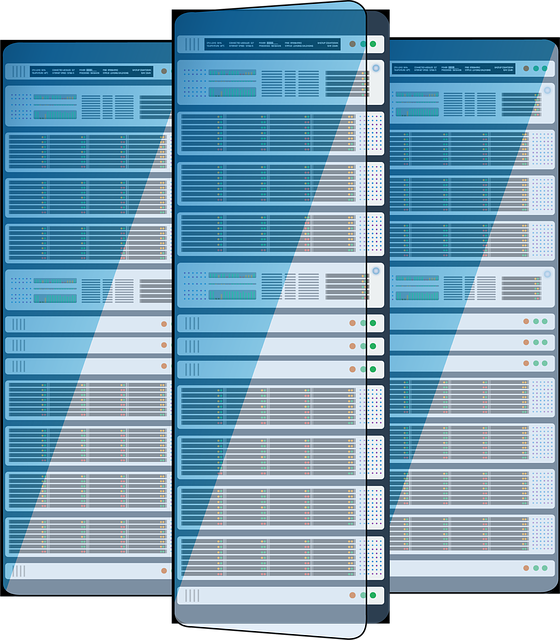







发表评论