Last update at :2024-05-11,Edit by888u
We introduced how to install vestacp earlier, please see: "VPS Beginner Tutorial: One-click Installation of Vestacp for LNMP/LAMP/LANMP Environment". In this article we will briefly describe how to quickly build a website in the vestacp background. Newbie friends follow the webmaster Take the screenshots step by step and you will be able to complete the website building in no time.
Note: All pictures in this article can be viewed enlarged
There is a similar message left in the last step of vestacp installation:
https://104.224.1xx.1xx:8083 username:admin password: 123456
When we open the above address in the browser, we may encounter the situation shown in the figure below:
Click "Advanced" as shown below:
After clicking "Hide Details", you will see "Continue", we click it and then jump to the following picture
We enter the account number and password we already had before:
The default interface after logging in is as follows, English version, pay attention to the red mark along the way:
Click to jump to the following picture:
Let’s modify the language we like, such as CN, Simplified Chinese. After saving, the jump will be as shown below:
We now click "VESTA" in the upper left corner to return to the main account interface, as shown below:
We are just for building a website, so we only introduce the three options in the picture below.
User management: We know that after VESTACP is installed successfully, the login address is https://ip:8083, the default login account is admin, just enter the corresponding password. We can continue to add multiple users in user management, enter After adding the username and password, you can log in like admin. No more nonsense.
Website management:
Click the green "+" to enter the domain name adding interface, as shown below (Figure 1 and Figure 2):
Figure 1: What we added in the demonstration is to check DNS support and Mail support by default. Figure 2:
SSL support: The certificate is used to build an https website, we don’t care about it for now
Web statistics: There are third-party statistics, CNZZ, etc., so we don’t need to increase our burden
Add FTP: already stated in the picture
Database
Click the green "+" as shown below
The database name and the exact format of the database name are "admin_x", see clearly the red mark in the picture After the addition is completed, it will appear as shown below, which contains the management address of PHPmyadmin:
The next thing to do is to resolve the domain name to the IP of your VPS, then upload your website program through FTP (the data has been sent to your designated email address), and then you start to install the website program, which requires MySQL information (It has been sent to your designated email address) Just enter it directly.
This is the introduction to the background website building of vestacp.com. The panel has many functions (such as adding multiple independent IPs, fire prevention "indescribable", built-in program pseudo-static rules, website backup, setting scheduled tasks, etc.), which is very It’s powerful, let’s explore slowly!
Any questions, leave a message!
Recommended site searches: icp website registration, site group server rental, proxy server IP, US virtual space, wordpress space, website registration information query, foreign server rental, registration number, Chinese domain name fee, view IP,
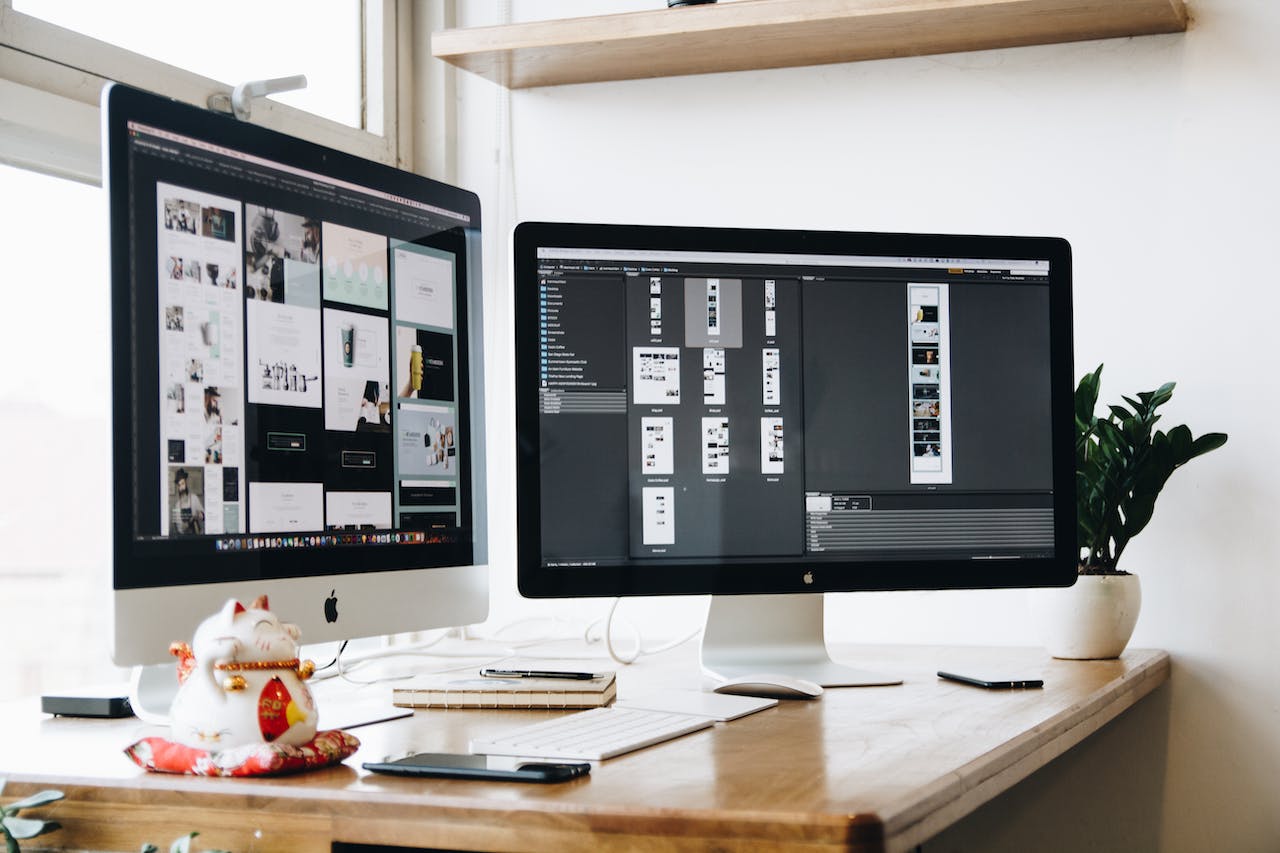







发表评论