Last update at :2024-01-03,Edit by888u
This site has previously shared with you the Pagoda Panel Website Building Tutorial 1: Using the vultr vps server to create a vps. Attached is the vultr IP changing tutorial, and the Pagoda Panel Website Building Tutorial 2: Using xshell to install the Pagoda Panel on the vultr vps server and configure the LNMP website building environment. , Pagoda Panel Website Building Tutorial 3: Use Pagoda Panel to build WordPress blog and other websites in Vultr. I believe everyone has already used Pagoda Panel to build their own website. However, after the site is built, a series of settings need to be made, such as how to make the website. Pseudo-static, how to make a 301 redirect, how to apply for an SSL certificate, how to back up and restore, etc. All of these can be easily accomplished using the pagoda panel. Here, I will share my experience with you. Your criticisms and corrections are welcome.
Use the Pagoda panel to quickly apply for an SSL certificate with one click, configure https and WordPress backup and recovery
Use the Pagoda panel to quickly apply for an SSL certificate with one click
Applying for an SSL certificate is of course free. Of course, if you are a wealthy person and have money, just pretend I didn't say it. If you are still confused like this site, you can use the famous Let's Encrypt free SSL certificate. If you purchase other SSL certificates , it is also easy to add SSL certificates on the Pagoda panel. Select "Website" on the left side of the home page of the Pagoda panel, and select "Settings" behind the corresponding website:
Pagoda panel configuration SSL certificate
Select "Let's Encrypt", you only need to enter your email address, and then click "Apply". It usually takes more than ten seconds to apply for a Let's Encrypt certificate. Then select "Force HTTPS" in the upper right corner, and the SSL certificate will be installed on the entire site. It's that simple.
It should be noted that you cannot use CDN or 301 redirect when applying for a Let's Encrypt certificate. Also, the Let's Encrypt free certificate is valid for 3 months and is said to be automatically renewed, but it is not easy to use. When Let's Encrypt sends an email to remind you that it is about to expire, you can come here to cancel the SSL certificate first, and then regenerate the SSL certificate. It only takes a minute anyway.
If you want to do pseudo-static, select "pseudo-static" on the left side of the picture above, and then select the corresponding rule. Common ones in mainland China include Discuz, wordpress, DreamWeaver, and Empire. If not, just copy the Nginx pseudo-static rules of the program you are using here. The 301 jump is also set here. You can use it by clicking on it, so I won’t go into details here.
Use Pagoda panel to back up and restore WordPress
Perhaps many people, like this site, have watched many WordPress backup and relocation tutorials before, introducing various plug-ins, but many methods and plug-ins are not very easy to use. Later, I came into contact with Pagoda Panel. This site found that it is too simple to use Pagoda Panel for WordPress relocation. I will share it with you here.
wordpress entire site backup
Click "Website" on the backend homepage of the Pagoda Panel, then click "No Backup" under the corresponding website backup option, and then select the entire site backup to package and backup the entire site. After the backup is completed, you can download it directly here. Backup compressed package. This is much better than WDCP. After the entire site is packaged and backed up, WDCP cannot directly download the backup file on the page, which is really a pain in the ass.
However, this backup only backs up the files of the website and does not back up the database. You also need to select "Database" on the left side of the home page of the Pagoda panel and use the same method to back up the database.
It is also very simple to restore the entire WordPress site. Select "Database" on the left side of the Pagoda panel, then select "Import", upload the backup database and import it. To restore the file, upload the backed up .gz file to the website directory as shown above and decompress it, then search for the config.php file in the root directory and click "Edit" on the right:
Restore wordpress database
Just replace the database name, database username, and database password with the new corresponding database information here.
Also, after using the Pagoda panel to move WordPress, don’t forget to re-select the pseudo-static rules.
The above is a tutorial on using the Pagoda panel to quickly apply for an SSL certificate with one click, configure https and WordPress backup and recovery. This concludes the series of tutorials on building the Pagoda Panel website. If you still have any questions during the operation, please leave a comment at the end of the article. This site will tell you everything you know!
Follow this site on WeChat
Welcome to search on the site:Website domain name registration, IP domain name reverse check, corporate email, domain name registration center, US server website, how to check IP, windows host, domain name registration service, record-free jsp space, PHP space rental,
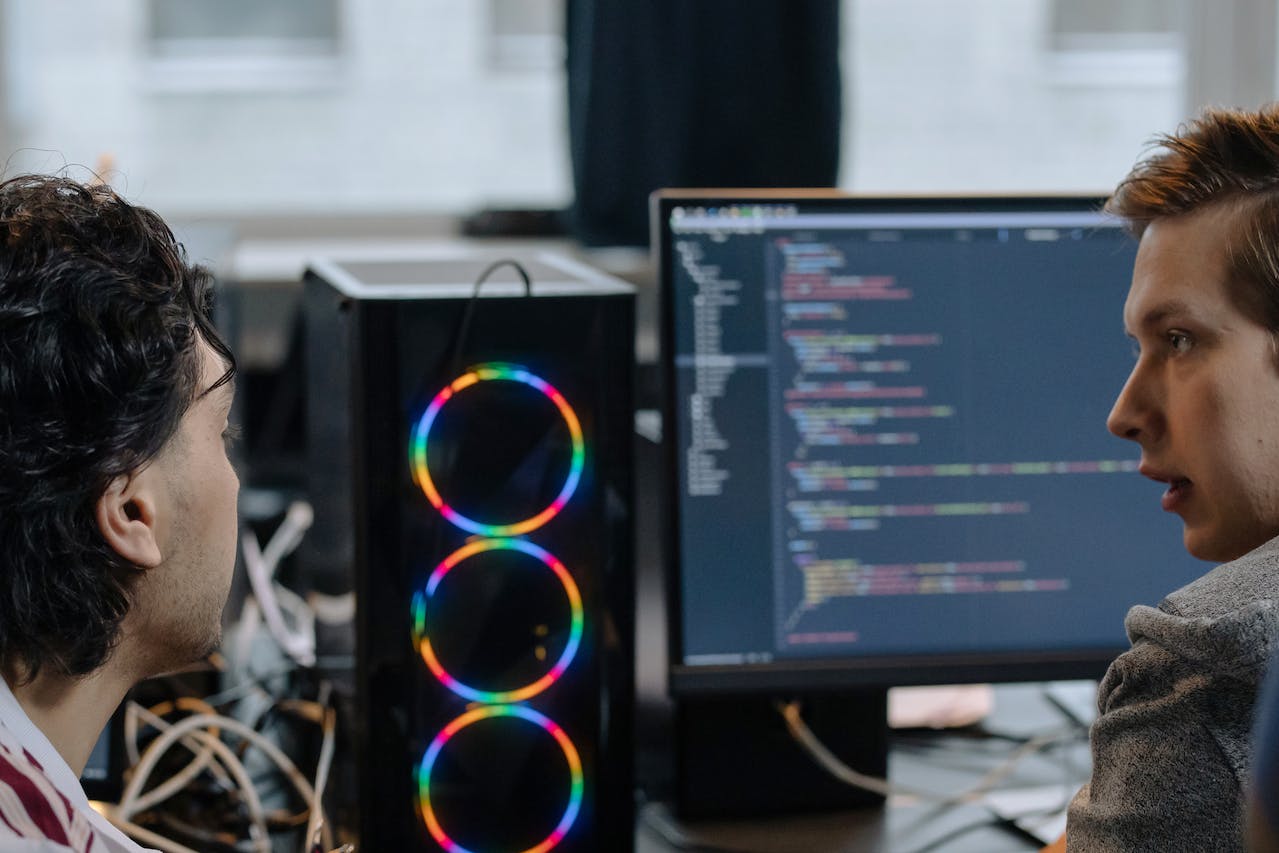







发表评论