Last update at :2023-12-29,Edit by888u
After HostUS released a cheap Hong Kong vps host in 2015, it has paid more and more attention to the mainland market segment, and recently added Alipay! After the large-scale disruption of SL nodes in Hong Kong, a vps host with KVM architecture has recently been launched. The data center can choose Los Angeles. At present, Hostus provides self-installation of Windows 2008/2012 system for KVM architecture series vps hosts with 2G memory and above. For some newcomers who don’t know how to operate, let’s simply record the operation process. In addition, if you are unfamiliar with the Hostus backend interface, you can refer to An article previously published on this site: Tutorial for beginners: Instructions for using the hostus background KVM host function interface. At that time, I wanted to introduce the installation method of the win system, but I kept procrastinating. During the period, the registration was lost and it was registered again. Seeing that the console is about to expire, it would be a waste to keep it on!
First, select the Win system and startup method
After selecting the system and setting the startup method, click save changes to save! The next step is to restart our vps host!
Second, restart the vps host
When you choose to restart, a dialog box will pop up, just click Confirm!
Third, mount the Windows system
Hostus provides 2008 and 2012 systems for selection, but does not provide 03 which is no longer updated. There is a reminder above: Please follow this guide to install an ISO. Make sure you set boot device to CD-ROM under Settings. This is our first step of setting! We select the Windwos system in the CD-ROM/ISO menu and click the Mount button to mount it! After mounting, you can see the sentence: ISO mounted. Please reboot your VPS to continue. ISO has been mounted, please reboot your vps host!
Fourth, the process of installing Windows system
After mounting, you need to restart again. After restarting, log in to the installation system through the web control console:
Then we can see the visual interface.
The next step is no different from the usual installation. The only thing that needs attention is to select the driver, delete the drive letter and then reformat the partition. Otherwise, the installation cannot continue.
When the installation reaches a certain level, an interface like this will appear: Click Load Driver in the picture below to load the driver:
Click Browse, find CD Drive server 2008 R2, click to expand the folder
Find the Viostor folder, click to expand, select amd64, and then confirm "OK".
At this point, all work arrangements have been completed, and the next step is to continue! If you ignore it after the installation and restart, the "initial system installation interface" will appear again. Don't think this is asking us to reinstall Windows. In fact, we have already completed the installation. This is because the boot sequence we selected during installation is CD ROOM. We return to "Settings" and change the "boot device" inside to HDD!
In fact, the entire installation process is no different from the usual installation using the original version, no matter how you install it, except that this is remote control! If you are already a master of system installation, this can be said to be a piece of cake. If you are a novice, just follow it step by step!
Recommended site search: foreign free website server, Hong Kong cloud server, free php space, website domain name registration information query, icp registration query network, free domain name registration, mainland China domain name, cn domain name registration, Yangzhou dual-line server Singapore server,
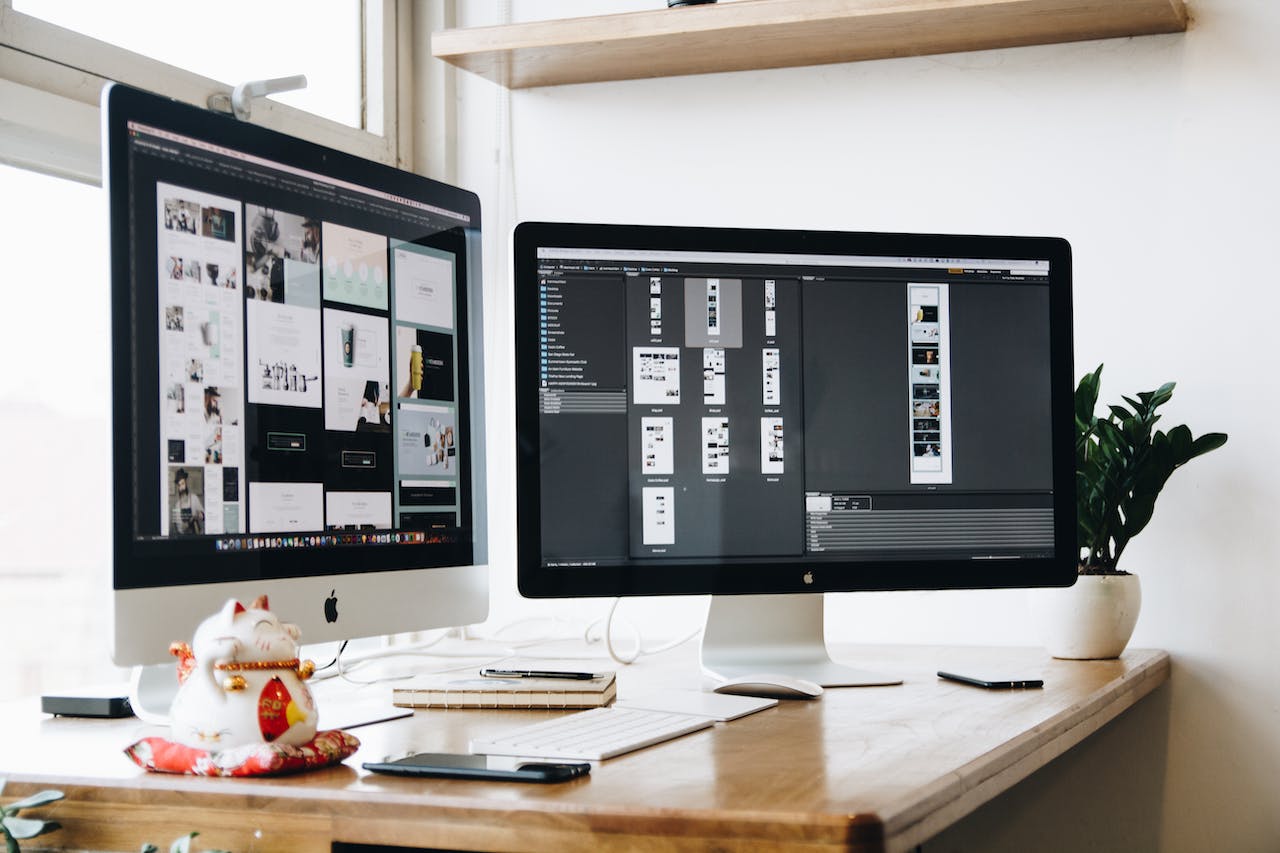







发表评论