Last update at :2024-07-03,Edit by888u
Generally, when we purchase and use overseas virtual hosts, we may come into contact with most cPanel panels and Plesk panels. The former is mostly used in Linux servers, and the latter is more commonly used in Windows systems. Recently, Snail has also seen many netizens using Plesk panels in Linux VPS and Windows servers. Of course, they purchased the paid version, and some used the official 15-day free key to test it.
Plesk is a professional hosting management software developed by Parallels. It can help hosting providers and individual users quickly deploy websites, simplify the management of user accounts, email systems, and website groups. Of course, it also supports the Chinese interface and can be used for In both Linux and Windows systems, although Snail does not recommend that we must purchase and use this panel (if we are a host provider, we can still choose).
Although Snail has also been exposed to Plesk panels in other hosting providers (such as Godaddy Windows hosting), it has not been deployed in its own VPS. In this article, Snail will apply for the 15-day free KEY key given by the official , and deploy it to our Linux VPS host as a demonstration to see what the whole process is like. If some users really like it, they can choose it.
First, apply for a free 15-day Plesk panel key
Application address: http://www.odin.com/products/plesk/trial/
We log in to the application address above, and then we will see a similar form below.
We fill in the personal information according to the form. In fact, as long as the email address is real, you can do anything else, because the email address is used to receive the key. After submitting the application, I can receive the key by email in about a minute. in the attachment.
In the email, we can see the usage document and the key in the attachment, downloaded to local backup. In this way, our application for the free 15-day Plesk panel KEY has ended. Later we need to install it on our Linux server. Because the entire Windows environment is relatively simple to set up, I generally like to use direct IIS management such as adding sites, so in I won’t share the Plesk panel installation for Windows systems in this article. I’ll talk about it later if I have time.
Second, the process of installing Plesk panel on Linux server
1. Quickly install Plesk script with one click
wget -O – http://autoinstall.plesk.com/one-click-installer | sh
Enter our Linux VPS host and execute the above script. If we are a Windows server, the software download address is here.
Seeing such an interface means that the installation has been completed. If we cannot find the epel source during execution, we need to load it first and then execute the script.
rpm -ivh http://download.fedoraproject.org/pub/epel/6/i386/epel-release-6-5.noarch.rpmyum clean all
After we complete the installation and see the above interface, you can log in with the following address.
https://Server IP address:8443
The login username and password are the ROOT accounts of our server respectively.
2. Plesk initialization settings
After we log in to the Plesk panel for the first time, we need to agree to the terms, then basic settings and change the account password.
We set the hostname and IP address.
We need to set a slightly stronger panel login password. Then we enter the back interface and select the user management interface template. There are only 2 by default. We also need to set our account personal information later.
3. Add Plesk authorization file
Here we need to upload the free authorization KEY we applied for at the beginning. Of course, if we purchased the authorization file, we will also add it. If we can't find it, we can also go to the menu on the left \\"Tools & Settings\\"-\\"License Management\\".
After authorization, we have all permissions. For example, if we add various applications, Snail will not share them in detail here, because the official document has a very detailed document, and it is in Chinese.
Official Chinese documentation: http://download1.parallels.com/Plesk/PP11/11.5/Doc/zh-CN/online/plesk-installation-upgrade-migration-guide/
4. Set up Simplified Chinese interface
The Chinese interface can only be modified after authorization. It is very simple. You only need to execute the following script.
/usr/local/psa/bin/admin –update -locale zh-CN
After executing the command, we will see the returned "SUCCESS: Administrator\\’s preferences are successfully updated\\" indicating that the language is fixed. After execution, we can see the Chinese language in the background panel, and we can switch it if we choose.
If what we see is not Simplified Chinese, we can go to the interface above (I have set it up here), and then reset Simplified Chinese.
To summarize, from this article, we can simply understand how to obtain the authorization file of the Plesk panel. You can get it for free for 15 days, but it is actually given for 21 days. Then we install the panel in the Linux environment and use the one-click installation method. It is still very simple. For detailed usage, we can refer to the official documentation.
Recommended site searches: foreign free asp space, in domain name, foreign php host, application for free space and domain name, free space application, rental host, domain name expiration query, permanent free space, network registration, free virtual host,
p>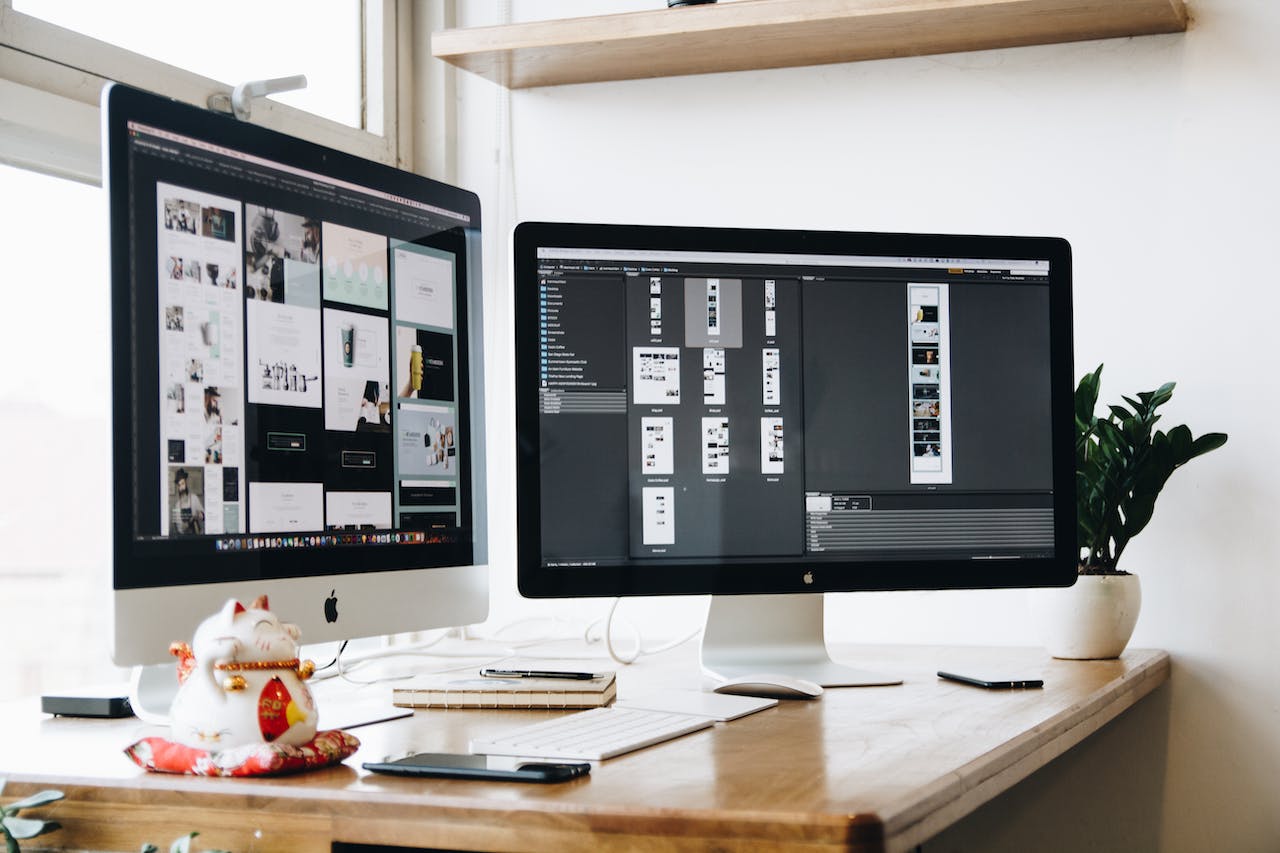







发表评论