Last update at :2024-06-18,Edit by888u
Among virtual hosts and VPS hosts, the purchasing power of netizens who need VPS is still relatively strong. Part of it is needed to build websites or even website groups, but it is far less than what is needed to operate some tasks or even do some work. . However, due to the high cost of overseas Windows VPS and the limited number of options, and the large selection opportunities for Linux VPS, there are many who need to install a Linux VPS with a visual desktop environment similar to Windows.
Looking through Snail’s previous articles, there are also several articles about installing the desktop environment in Linux VPS:
Linux VPS (CentOS) Install VNC Remote Desktop (Complete Test)
Linux VPS CentOS installs FreeNX desktop environment
Linux VPS Debian installs LXDE+VNC desktop with Firefox browser and Simplified Chinese [Supplemented on 2014.6.29]
Just in the past few days, a netizen needs Snail to purchase N machines for him, and then needs to install the VNC desktop environment on each machine. I read that the VNC+XFCE visual desktop environment is more resource-saving, even better than the one used in the previous article. FREENX and KDE are much better, and the users this friend is currently working with also use XFCE, so Snail compiled this tutorial. Firstly, he can directly copy and use it when serving them. Secondly, friends in need can also refer to it. use.
First, Linux VPS system preparation
Before writing this article, Snail personally suggested that it is more cost-effective to buy a machine. The 512MB plan with an annual payment of US$9.99 is still relatively fast. The system environment installed is centos 5 32-bit.
Second, detect the system XFCE version
yum grouplist
Seeing in the picture above, we detected that the version is 4.4, which is generally this version.
Third, install XFCE 4.4 version
yum groupinstall xfce-4.4
During the installation process, "Is this ok [y/n]\\" will appear twice. We only need to enter y and press Enter.
Fourth, install VNC desktop system
yum install vnc vnc-server
Similarly, once in the process we saw \\"Is this ok [y/n]\\" we just need to enter y and press Enter.
Fifth, configure VNC system and resolution
vi /etc/sysconfig/vncservers
Then add in the content
VNCSERVERS=\\”1:root\\”VNCSERVERARGS[1]=\\”-geometry 1024×768\\”
The above resolution can be modified according to our own needs, for example, it can be changed to 800×600, etc.
Sixth, set VNC password
vncpasswd
After entering the command, we will be prompted to enter the VNC password. We cannot see the characters when entering the password. We must be careful. Enter it once and press Enter, and then you need to enter it again.
Seventh, start the VNC system environment
vncserver
Eighth, modify the xstartup configuration file
vi /root/.vnc/xstartup
We can use VI to modify the file, or we can use FTP tools such as WinSCP to directly download, modify and replace it. All the content is replaced with the following content.
#!/bin/sh# Uncomment the following two lines for normal desktop:unset SESSION_MANAGER#exec /etc/X11/xinit/xinitrc[ -x /etc/vnc/xstartup ] && exec /etc/vnc/xstartup[ -r $HOME/.Xresources ] &&
Ninth, set permissions and restart VNC/set startup
chmod +x ~/.vnc/xstartupservice vncserver restartchkconfig vncserver on
Tenth, install FireFox browser and support Simplified Chinese settings
In the above process, there is no browser installed. Although VNC comes with a browser tool, it doesn't feel very useful. We still prefer to use tools such as FIREFOX, which makes it easier for us to operate projects on the machine. Secondly, if we access a Chinese site, garbled characters will appear, so we also need to install components to support Simplified Chinese language.
yum -y install firefoxyum -y install fonts-chinese
The above two commands are to install the browser and add the function to support Simplified Chinese components, so that all our VNC+XFCE is installed. We can connect through VNC tool.
Attachment – Connection Test
A – Log in using the vncviewer connection tool
We should be more familiar with this. We can log in with our VPS IP address: 1 and click OK.
The password here is the password in step 6 above. Then we can see the desktop environment.
B -VNC+XFCE desktop and browser
We can see the installed FIREFOX browser. Let’s open it to see if it can be used.
It feels pretty good.
To summarize, the above tutorial for installing VNC+XFCE visual desktop environment on Linux VPS (CentOS) has been tested by Snail and can be implemented. If there are friends who need to install it, install it according to the corresponding system environment version. If there are any problems, you can leave me a message. Let’s discuss and solve problems together.
Recommended site searches: Korean cheap servers, Hong Kong vps, Hong Kong server recommendations, telecom host rental, Taiwan server rental, me domain name registration, check IP detailed address virtual host server, virtual host, space rental,
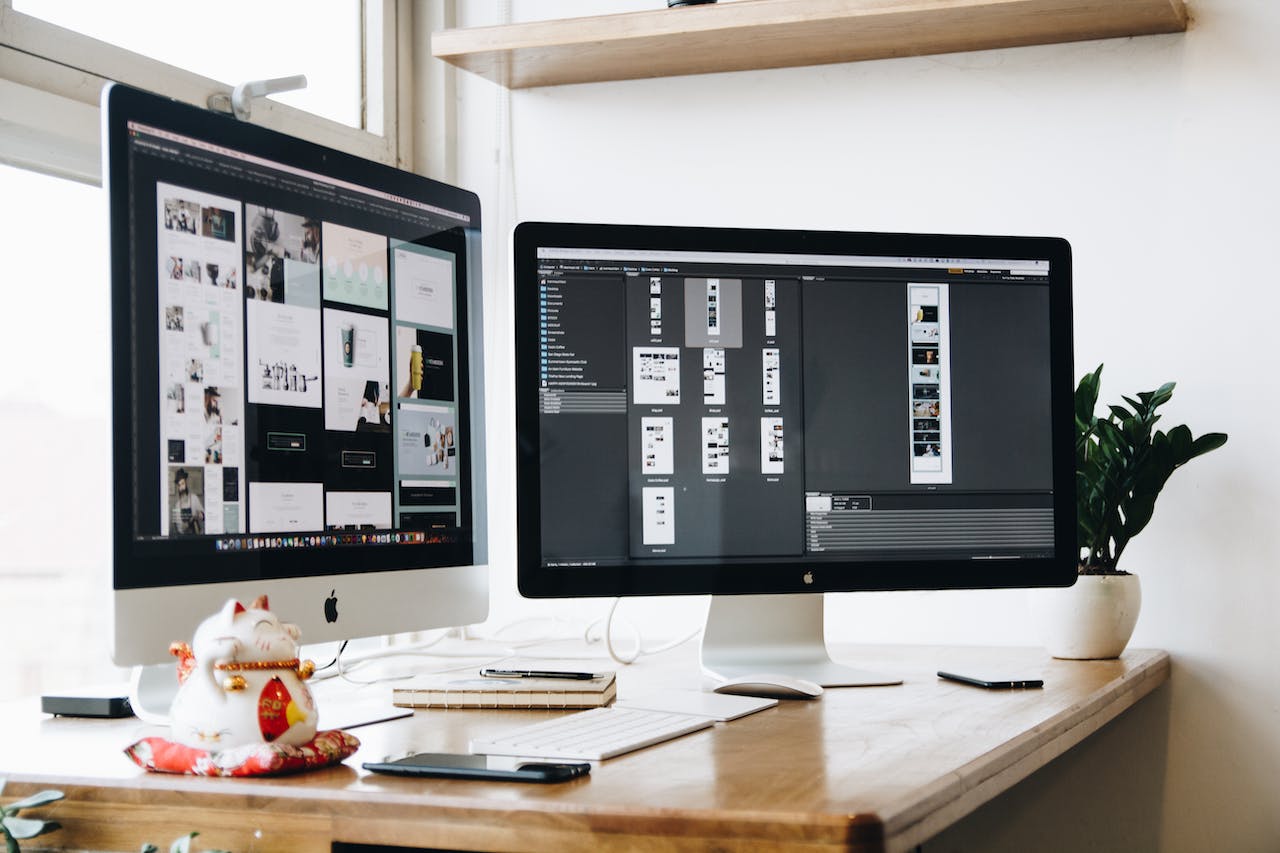







发表评论