Last update at :2024-06-23,Edit by888u
Snail also bought a BlueVM KVM VPS a few days ago when the annual payment was 18 dollars. The price is relatively cheap. You can buy one and keep it for later use as a station or for fun. The main reason is that many friends compare it to Snail. If you are used to using XEN or OVZ, you may not use KVM much, and you may not be used to it. Although there is a brief introduction to my operation when using the interserver product in "VNC Login and Precautions", it is relatively simple. After all, the system comes directly with it, while BlueVM's KVM system requires its own external Loading, I saw that many users of LOC will not use it after buying it, what submask, etc., because before using SSH to log in to the system, we need to use VNC to load and install the system, instead of the merchant's own panel directly installing it for us, so it is necessary Take the extra step yourself.
Because Snail had already tried to successfully install CENTOS last night and was not sure whether it could be installed successfully, so today I will share additional tutorials in the same order as yesterday.
The first step, system settings
We log in to the feathur panel. We should be able to find the panel, right? If you can't find it, you can log in to the official interface and look at the system email information, which can be given because we also gave the feathur panel login address when activating the information and setting up the account when purchasing.
We need to know some information when logging in and using the feather panel for the first time. For example, in the General interface, we can see the account configuration, IP address, submask, etc. of the KVM VPS we purchased. Here we need to clearly understand that different machines are different. We will need it later when installing the system. Don't think that you can just follow a tutorial when you find it. You will be wrong if you just follow it. You have to fill in your own.
Then we see an interface we have never seen before in SETTING. It doesn’t matter. Look at the picture below and I will tell you the main points.
If you use it for the first time, you need to set a password activation in VNC Password, because direct login cannot connect to VNC; select CD-ROM, HARD DISK loading sequence in Boot Order; select the IOS we need in Mount Disk, For example, we install CENTOS 6 32BIT here.
Things to note: Before logging in to VNC below, make sure the system is running in the first picture interface, or it doesn't matter if you restart it. You need to make sure you can log in to VNC later.
Second step, log in to VNC
I am used to using VNC Viewer client software to log in to VNC. It is introduced in "VNC Viewer Remote Connection VPS Host Client Software" and can be downloaded.
Look at the picture above, open the VNC software, I deliberately took a screenshot at this location, because we can see that the server connection address is linked to the address of our VNC SERVER/PORT, click the OK button, and we need to enter the password later, which we set ourselves VNC PASSWORD password.
The third step is to start installing CENTOS
See the above interface and select the first line to install.
Ask us if we need to test the system. You can also choose Test OK. In order to save time, I will not test it here. Just use the TAB key to change to SKIP and press Enter to skip.
We will be asked which language to choose. Although there is also Simplified Chinese, we still have to get used to using ENGLISH, so that some of the following parameters are directly consistent with the official ones.
Here we also need to select US.
Installation method: We use URL installation here.
I installed it here using the network download package, so you can use the space bar to select the Manual Configuration option.
This step is the key. Many people write randomly or follow some tutorials after seeing it, which is actually wrong. In the first picture, the snail mentioned the given parameters, which is useful here. The above three parameters are given. I use 8.8.8.8 for NAME SERVER. You can also use it.
We use the path to install here, http://mirror.centos.org/centos-6/6.4/os/i386. The installation will take a while, and the snail will continue while sipping his tea.
Loading completed
The fourth step is to install the CENTOS system
Reinstall the system, see the picture above, select \\”reinstall system\\”
Select the time zone. For the sake of speed, I default to New York and just press Enter
Set ROOT password
Install the system and select the partition.
Write to system
The system is being installed.
You need to restart the system after installation. After restarting, we can log in to SSH and install one-click packages or install panels.
Supplement: Some friends said that after installation, PING is still not working, and it is difficult to connect to SSH. Then find the picture of the starting interface.
Select the BOOT FROM LOCAL DRIVER option and press Enter to restart the system. We can also operate SSH commands using VNC. Because the above picture is based on the top, the arrows are ignored.
Recommended site search: dynamic mainland China IP proxy, Wanwang space, domain name registration website, Xi'an server rental, rent a server, anti-complaint vps host, vps US server, virtual host recommendation, how long does it take for website registration to be Taiwan server, < /p>
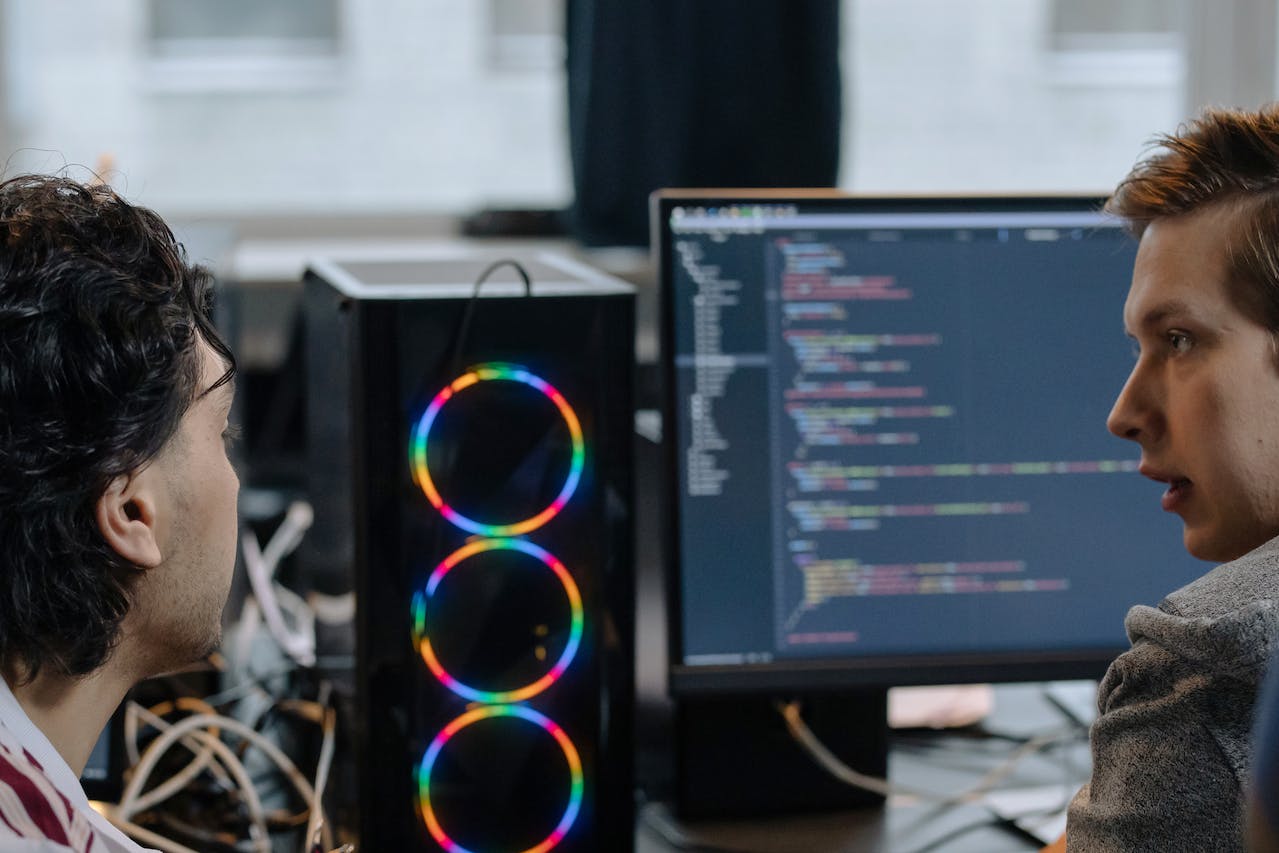







发表评论